WordPress のアップグレードが万が一失敗したときに備えてバックアップは必要です。ここでは、アップグレード手順とは独立して、SQL DB と各種設定ファイルのバックアップ方法だけまとめておきます。
前提条件
- CentOS 5.2 が動作していること
- WordPress 2.7 日本語版が動作していること
- phpMyAdmin がインストールされていること
- Web ブラウザ側は Windows Vista 日本語版 SP1 + IE7
SQL DB のバックアップを作成する
Codex の Upgrading WordPress Extended と同様ですが、気づいた点を補足しています。
Codex では SQL DB のバックアップを取れと書いていますが、アップグレード手順の中で読み込むわけではないので、他のバックアップ手段があるなら、それで代替しても可です。(e.g. Virtual Server, Hyper-V or VMware の仮想ディスクごとバックアップを取ったなど。)
WordPress の SQL データベースのバックアップを取るため、phpMyAdmin にログオンします。
左側に WordPress のデータベース名が表示されているのでクリックします。
[エクスポート] をクリックします。
エクスポートのオプション選択です。
-
[DROP TABLE / DROP VIEW を追加] にチェック
-
[ファイルに保存する] にチェック
-
圧縮: [なし] または [gzip 形式] を選択
したうえで、一番右下の [実行] をクリックすると .sql ファイルを保存できます。
そんなに投稿が多くない場合は圧縮: [なし] が安全確実、多い場合は [gzip 形式] で保存します。
([zip 形式] では、エクスポートできても、インポートに失敗することがあるようです)
エクスポートしたファイルが正常に読めることを、インポートしてみて確認します。
他に環境がないなら同じサーバにインポートするしかありませんが、できたら WordPress インストールしたての中身が空のテスト環境を用意して、すべての記事が読めることを確認した方がよいでしょう。
うまくインポートできれば、次のように表示されます。
さらに、実際にブログをリロードしてみて、正しく表示されることを確認します。
SQL DB 以外のバックアップ
現在インストールしてある wordpress 関連のファイル群を元に戻せるようにバックアップしておきます。特に以下のカスタマイズしたファイルや、アップロードした画像などは、消えるとヒサンなのでいつでも元に戻せるようにしておきます。
-
wp-config.php
-
wp-content/ (ただし wp-content/cache ((案外消し忘れます)) , wp-content/plugins/widgets フォルダは消去する)
-
.htaccess
-
robots.txt
-
wp-images/ (無ければないで OK)
-
wp-includes/languages/ (無ければないで OK)
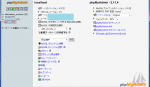
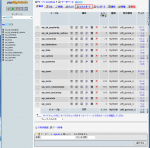

コメントを残す
コメントを投稿するにはログインしてください。