Colormunki + Argyll CMS + dispcalGUI によるカラーマネジメントの話、続きです。
今回は、インストール時の tips とカラーマネジメントツール dispcalGUI の詳細な設定方法について。
なお私の環境は Windows 8.1 です。
まずは、あらかじめ X-Rite 社純正の Colormunki ドライバとアプリをマニュアル通りにインストールしておきます。
X-Rite 標準アプリと Argyll CMS を同時にインストールする
次に Argyll CMS をインストールするのです…がちょっと待った。Colormunki 標準アプリと Argyll CMS はそれぞれ独自の Colormunki 用デバイスドライバを持っていて、同時に 2つのドライバを使うことはできないため、必要に応じてドライバを切り替える必要があります。
Argyll CMS 用のドライバを使う場合
他の方の例ではトリッキーなセッティングをしている場合もあるようですが、最近の Colormunki 標準アプリ側にはコントロールパネルに X-rite アプリサービスというものがインストールされていて、
デフォルトでオンになっているチェックボックスをオフにすることで、Argyll CMS 用のデバイスドライバをインストール可能になります。
デバイスドライバで、X-Rite 純正ドライバが入っている状態。デバイス (colormunki) を右クリックして、
Argyll CMS 用のデバイスドライバを選択します。V1.6.3 の場合 Argyll_V1.6.3\usb\ArgyllCMS.infにあります。
Argyll CMS 版インストール終了。
X-Rite 標準ドライバを使う場合
Colormunki 標準アプリを使用する場合は、X-Rite 純正ドライバに戻す必要があります。
戻し終わった状態。
dispcalGUI 設定
Argyll CMS とドライバの設定が終わったら、次にdispcalGUI をダウンロードしインストールします。これまた設定が大量にあるんですが、私は次のようにしています。
| 項目 | 設定値 |
|---|---|
| Instrument Mode | LCD (generic) Adaptive HiRes |
| White level drift compensation | on |
| Whitepoint | Color temperature: 5000K |
| Reference | Daylight |
| White level | Custom 80.0cd/m2 |
| Black level | As measured |
| Tone curve | Gamma 2.2 |
| Calibration speed | Middle Low にすると終わらない… |
| Profile quality | High |
| Profile type | XYZ LUT + swapped matrix Advanced は規定値のまま |
| Black point compensation | on |
| Low quality B2A table | off |
| Testchart file | Extended testchart for LUT profiles |
ICC プロファイル名はディスプレイ機種と日付、設定内容を合わせたものになります。私の場合は BenQ 241W 2014-04-05 80cdm2 D5000 2.2 S XYZLUT といった具合。
これで Calibrate & profile をクリックするとキャリブレーションが開始。
前回載せたようなディスプレイ側の RGB と輝度設定を行い、
Stop measurement でいったん止めてから、Continue on to calibration で実際の測定が始まります。
完全ハンズフリーで最後まで測定が行われるわけではなく、途中で一度、Colormunki のモードを切り替えてキャリブレーション位置 (斜めの位置) にするよう指示されます。
測定終了状態。
Show profile information にチェックを入れると、色域、Calibration curves, Tone response curves が表示できます。
見ただけじゃダメで、Install profile で ICC プロファイルをセーブするのをお忘れなく。
作成した ICC プロファイルを使うための Windows 側設定
作成された ICC プロファイルは、Windows 8.1 であれば
- コントロールパネルから [デスクトップのカスタマイズ] > [ディスプレイ] > [画面の解像度] > 詳細設定をクリック
- [色の管理] タブから色の管理ボタンをクリック
すると「色の管理」ダイアログが表示されるので (階層深すぎ)
- デバイスのプルダウンメニューから調整したいディスプレイを選ぶ
- [このデバイスに自分の設定を使用する] にチェック
- [追加] ボタンで dispcalGUI によって追加されたプロファイルを選択
- [既定のプロファイルに設定] をクリック
これでデフォルトとして設定されます。
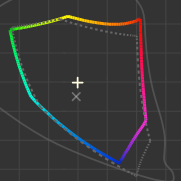
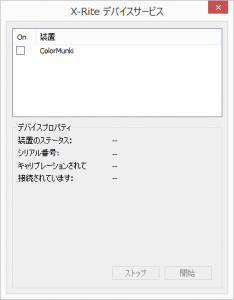
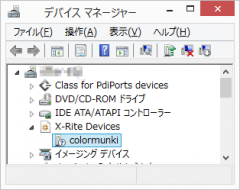

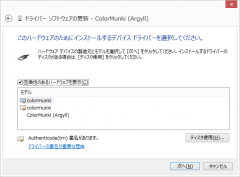
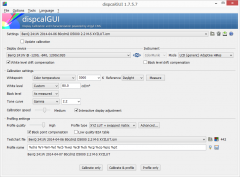
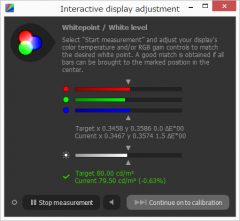

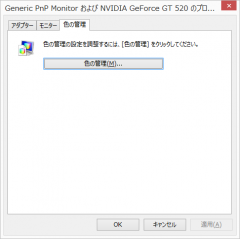
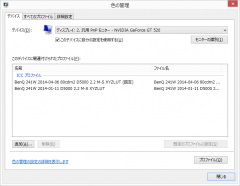
コメントを残す
コメントを投稿するにはログインしてください。